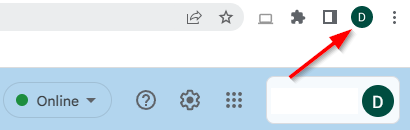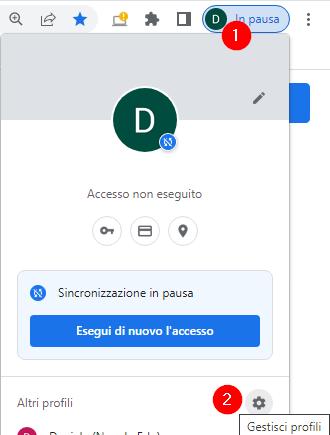Service Desk UniTo
Ulteriori indicazioni per gli utenti che utilizzano browser Google Chrome con profilo istituzionale edu.unito.it
Salva questa comunicazione
Per essere certo di avere a disposizione le informazioni di questa guida quando sarà il momento, ti consigliamo di scaricare una copia di questa pagina sul tuo pc , oppure in alternativa di effettuare una stampa.
COSA FARE PRIMA DELLA FASE 3 (prima delle ore 16 del 24/04/2024)
Se utilizzi il browser Google Chrome come predefinito, è possibile che tu abbia creato un profilo di Chrome associato al tuo accoun t @edu.unito.it. Puoi verificare questa informazione controllando la parte in alto a destra del tuo browser. Se nella pagina di Gmail, oltre alla tua immagine profilo vedi anche un'altra copia della stessa, in linea con la barra dell'indirizzo, significa che hai un profilo Chrome associato al tuo account.
Prima dell’avvio della fase 3, quindi prima delle ore 16 del 24/04/2024, è necessario effettuare alcuni passaggi per non perdere alcuni dati, come preferiti e password salvate.
Salva i preferiti e le password
Se nel tuo account Google hai salvato i tuoi Preferiti di Chrome e le tue Password, è necessario che effettui un'esportazione di questi elementi, così da poterli importare nel nuovo account.
Esportare i preferiti
- Apri Chrome sul computer.
- Fai clic sull'icona con i tre puntini in alto a destra.
- Seleziona Preferiti e poi Gestione Preferiti.
- Nella pagina che si apre, in alto a destra, fai clic sull'icona con i tre puntini e poi Esporta preferiti.
- Verrà salvato sul tuo pc un file contenente le informazioni necessarie, che utilizzerai dopo il cambio di account per importare i dati.
Esportare le password
Se utilizzi il gestore di password di Google, sarà necessario esportare le tue password per non perderne l'accesso. Vai su https://passwords.google.com/options , clicca sul pulsante "Esporta" e segui le istruzioni. ATTENZIONE : verrà generato un file che conterrà tutte le tue password in chiaro ! Tieni al sicuro questo file e accertati che nessuno possa entrare in possesso di queste informazioni! Questo file ti sarà necessario per importare le tue password nel nuovo account, dopodiché elimina il file definitivamente.
COSA FARE AL PRIMO ACCESSO (dal 03/05/2024)
RIMUOVI L'EVENTUALE PROFILO CHROME ASSOCIATO AL TUO ACCOUNT
Come spiegato in precedenza, se utilizzi il browser Google Chrome con il profilo associato al tuo account, prima di procedere, devi eliminare questo profilo, che nel frattempo sarà stato disconnesso. In tal caso, sarà visibile la scritta "In Pausa" a fianco dell'immagine profilo. Clicca quindi sull'icona e successivamente sull'ingranaggio come mostrato nella seguente immagine
Si aprirà una nuova finestra, che potrebbe contenere uno o più profili Chrome che sono stati aggiunti in passato. Individua il profilo relativo al tuo account di lavoro e clicca sui tre puntini nell'angolo a fianco del nome, quindi successivamente su Elimina e poi nuovamente sul pulsante rosso Elimina.
Ora hai eliminato da Chrome ogni riferimento al vecchio account, che avrebbe potuto causare errori. Ripeti questa operazione su ogni dispositivo sul quale hai effettuato l'accesso in passato, prima di tentare di effettuare l'accesso al nuovo account.
ACCEDI AL TUO NUOVO ACCOUNT EDU.UNITO.IT
Vai all'indirizzo https://www.google.com e fai clic sul pulsante blu Accedi che trovi in alto a destra nella pagina. Se contestualmente a questa operazione desideri aggiungere un profilo Chrome legato al tuo nuovo account, puoi farlo selezionando il menu dei profili descritti in precedenza e cliccando sulla voce Aggiungi.
IMPORTA I PREFERITI E LE PASSWORD
Se prima della data di passaggio hai esportato e salvato preferiti e password, ora è il momento di ripristinarli sul tuo nuovo account.
Importare i preferiti:
- Apri Chrome sul computer.
- Fai clic sull'icona con i tre puntini in alto a destra.
- Seleziona Preferiti e poi Importa Preferiti e impostazioni
- Nella scheda che si apre, seleziona la voce "File HTML" dal menu a discesa e poi clicca Seleziona file.
- Individua il file che avevi precedentemente esportato e conferma l'importazione.
Importare le password:
Vai su https://passwords.google.com/options , clicca sul pulsante "Importa" e segui le istruzioni. ATTENZIONE : dopo aver eseguito l'importazione ti consigliamo di eliminare definitivamente il file contenente le password in chiaro.