Al fine di controllare il livello di originalità degli elaborati è necessario effettuare l'accesso a Turnitin tramite l'apposito link posizionato all'interno della "myUniTo".
Ad ogni nuovo accesso il sistema chiede all'utente di indicare l'Ateneo di appartenenza come mostrato dalla figura 3.1, consigliamo di selezionare l'opzione "Ricorda la selezione per questa sessione" in modo da dover superare questo controllo un'unica volta per ogni sessione di lavoro.
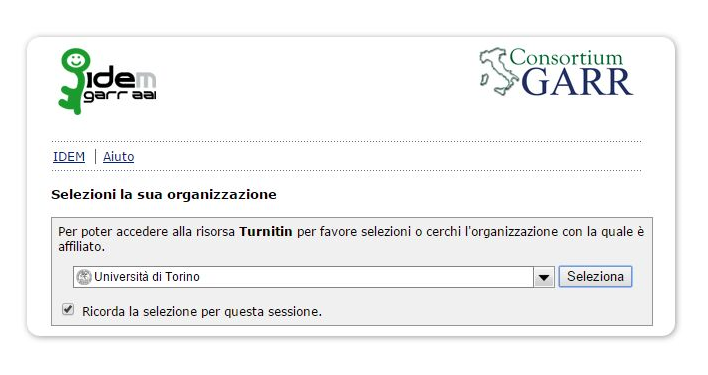
Figura 3.1
A questo punto l'utente verrà indirizzato all'interno del menu principale del sistema e dovrà selezionare la voce "Quick Submit" (vedere la successiva figura 3.2_EN se le impostazioni del menu utilizzano la lingua inglese).
N.B. il sistema Turnitin evidenzia la funzionalità attiva colorando di azzurro il "TAB" attualmente attivo
Figura 3.2_EN
oppure la voce "Consegna veloce" (figura 3.2_IT se l'utente ha impostato la lingua italiana)
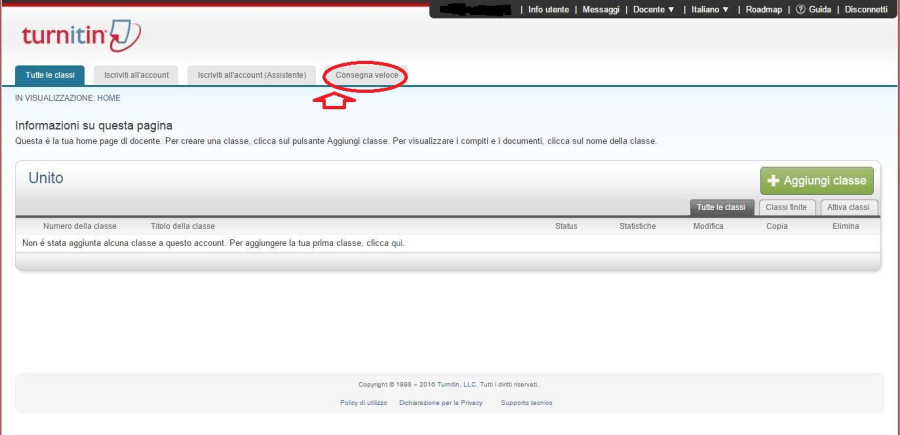
Figura 3.2_IT
e successivamente premere il bottone "Submit" (figura 3.3_EN)
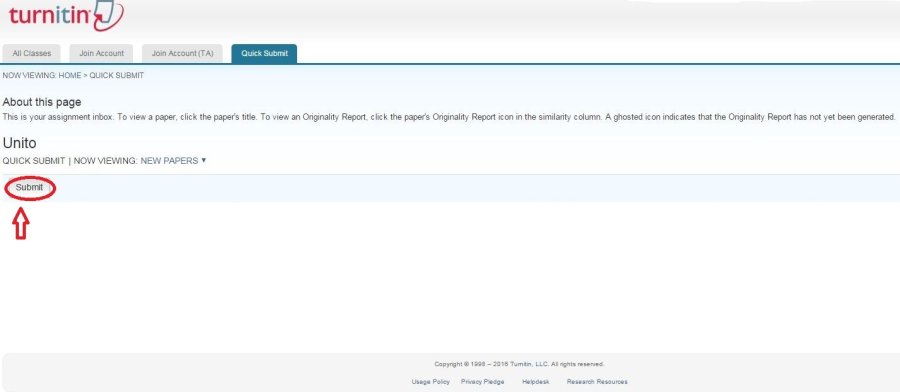
Figura 3.3_EN
o "Consegna" (successiva figura 3.3_IT).
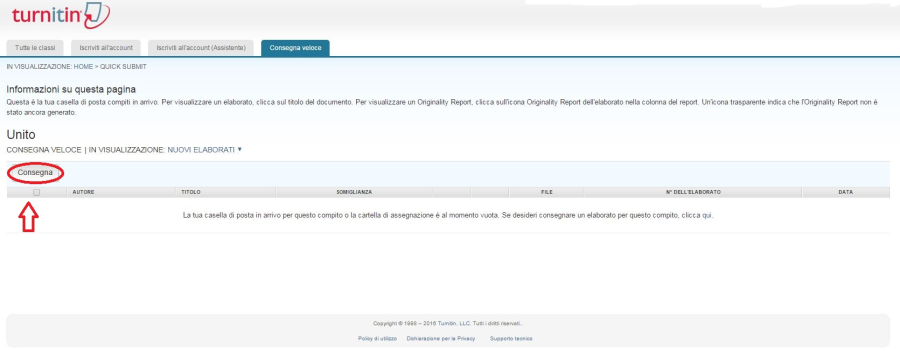
Figura 3.3_IT
A questo punto il sistema chiederà all'utente di personalizzare la ricerca indicando i tipi di fonte confrontare con il documento che verrà caricato; è necessario selezionare almeno una delle tre opzioni indicate dal sistema (figure 3.4_EN e 3.4_IT) e poi premere il bottone ("Submit" figura 3.4_EN)
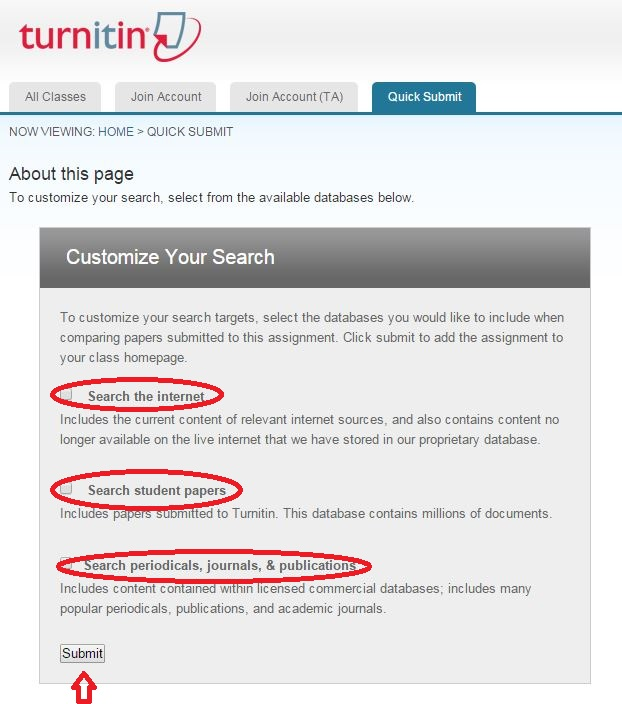
Figura 3.4_EN
oppure premere il bottone "Consegna" (figura 3.4_IT).
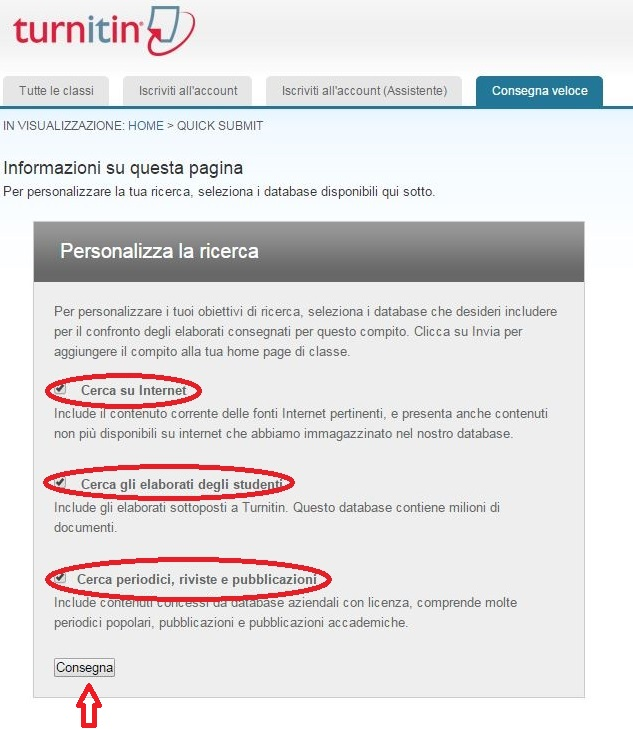
Figura 3.4_IT
La schermata successiva impone al Docente di selezionare il tipo di caricamento da effettuare (nell'esempio abbiamo il Caricamento di un singolo file), successivamente di inserire i dati relativi a nome, cognome dell'autore del documento ed al titolo dell'elaborato ed infine di indicare il punto nel quale il file è attualmente conservato (vedere figura 3.5_EN e figura 3.5_IT).
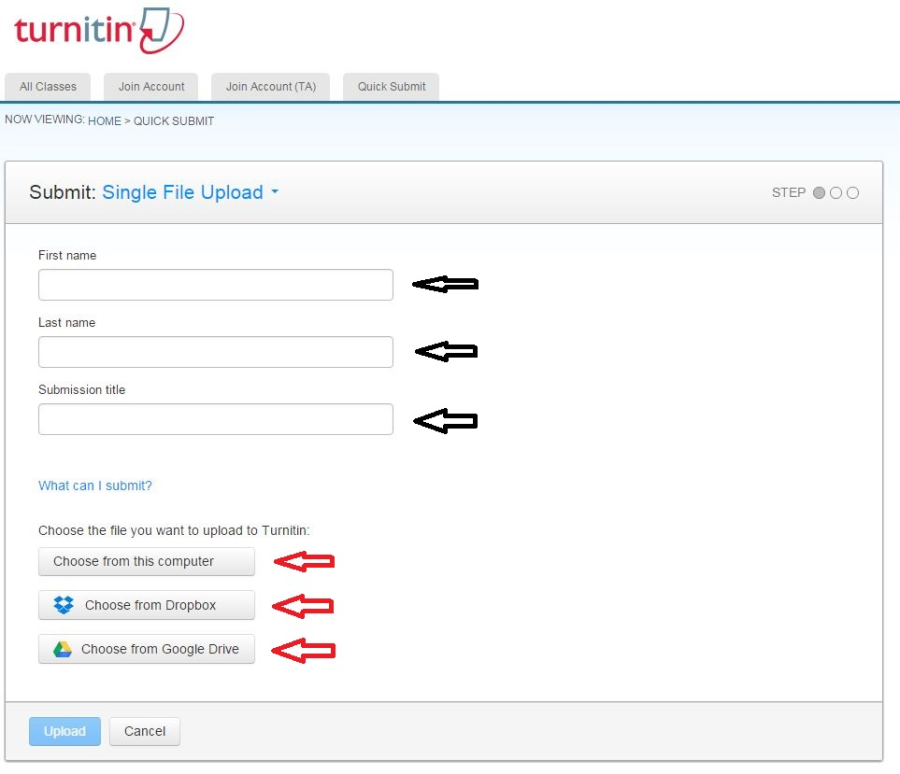
Figura 3.5_EN
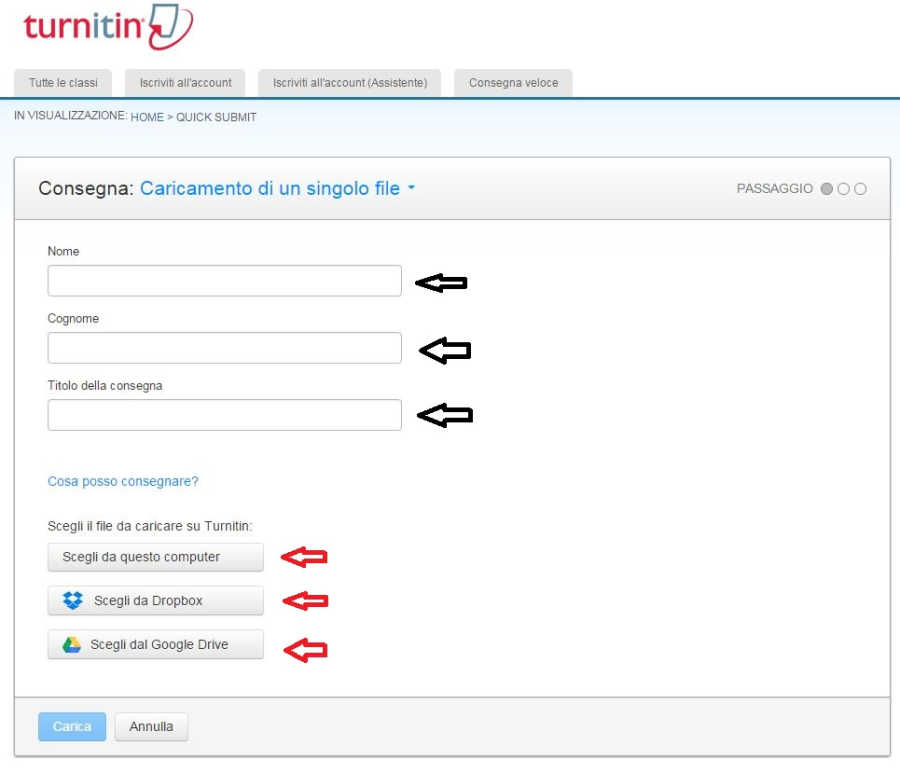
Figura 3.5_IT
In seguito il sistema mostrerà una schermata riepilogativa relativa ai dati appena immagazzinati ed attenderà dall'utente una conferma tramite il tasto "Upload" o "Carica" oppure una interruzione del processo tramite "Cancel" o "Annulla" (figura 3.6_EN)
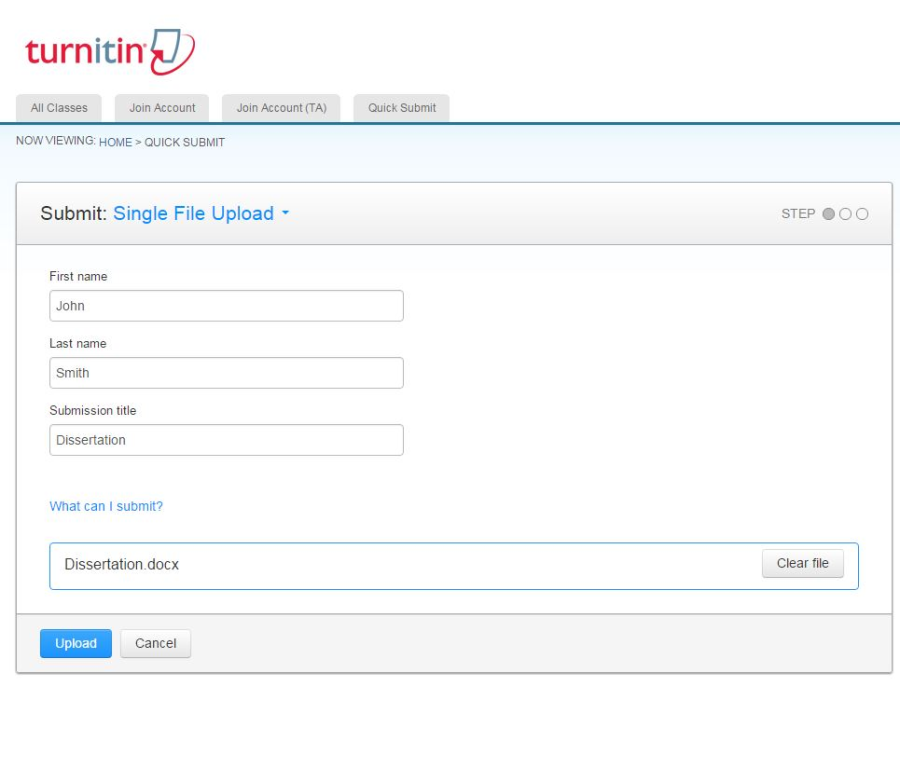
Figura 3.6_EN
vedere successiva figura 3.6_IT.
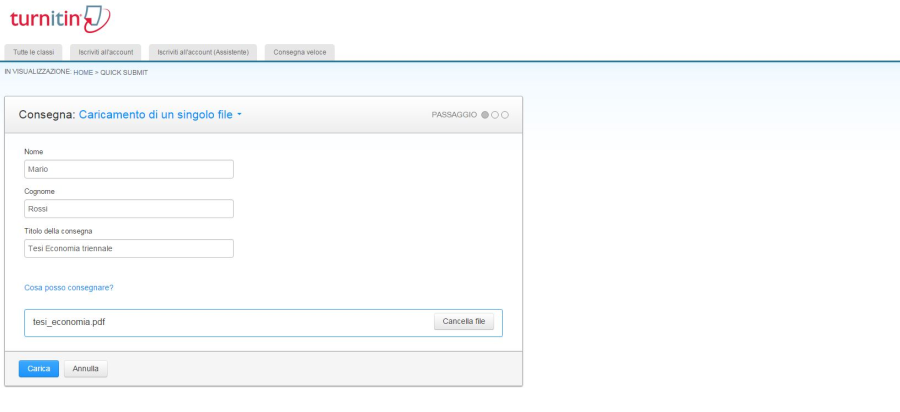
Figura 3.6_IT
A questo punto comparirà un'ulteriore richiesta di conferma all'interno della quale verranno presentati i principali metadati relativi al processo di caricamento e per procedere l'utente dovrà premere il tasto "Confirm" o "Conferma" (figure 3.7_EN o 3.7_IT).
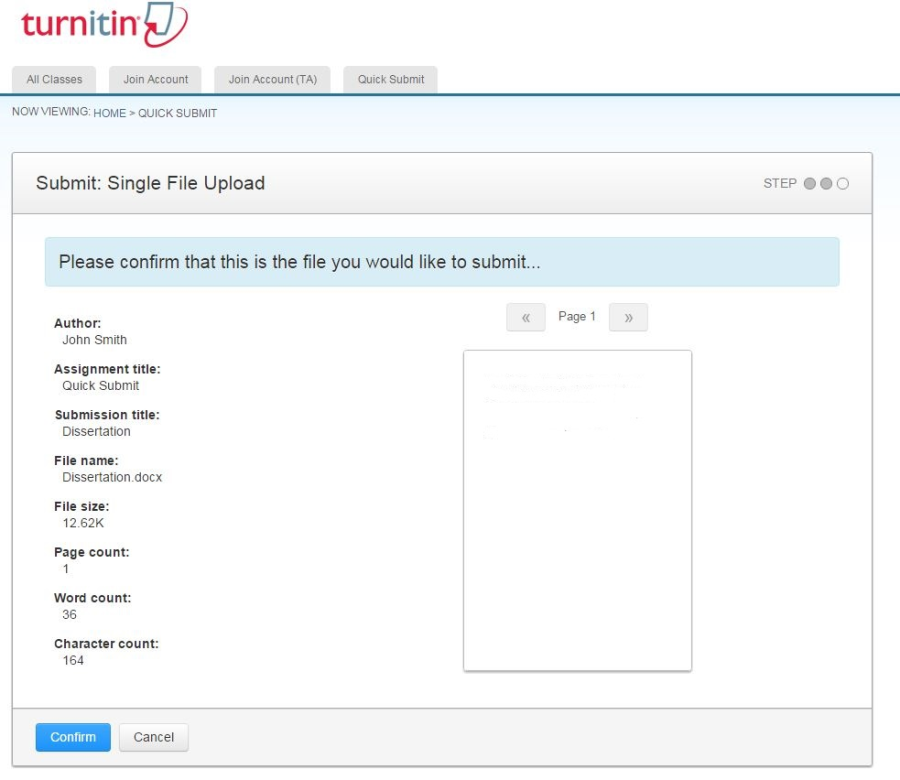
Figura 3.7_EN
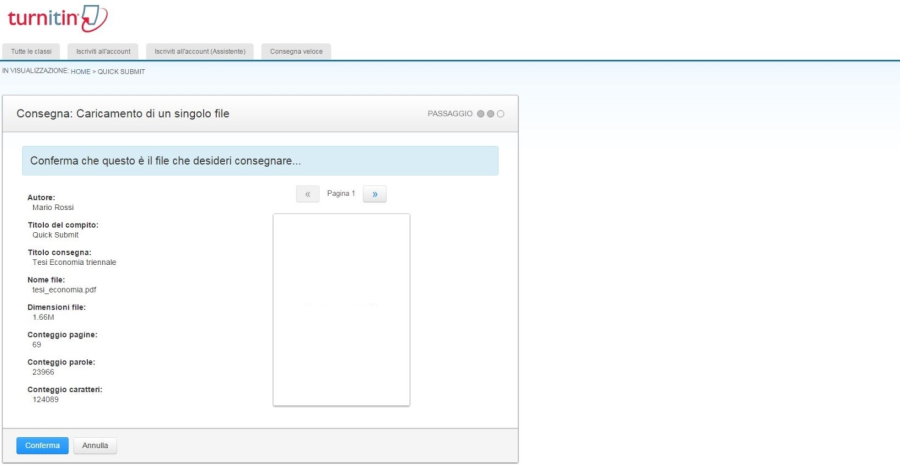
Figura 3.7_IT
A questo punto il procedimento di "Consegna veloce" o "Quick Submit" si conclude con una delle schermate di riepilogo riportate nelle figure 3.8_EN e 3.8_IT
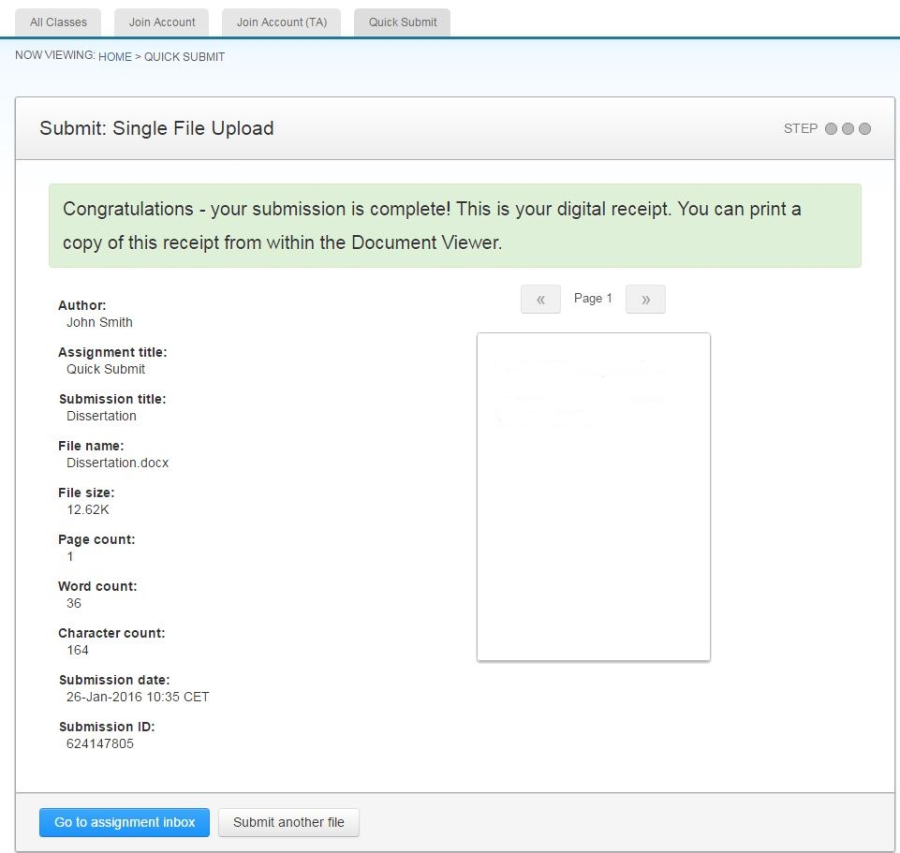
Figura 3.8_EN
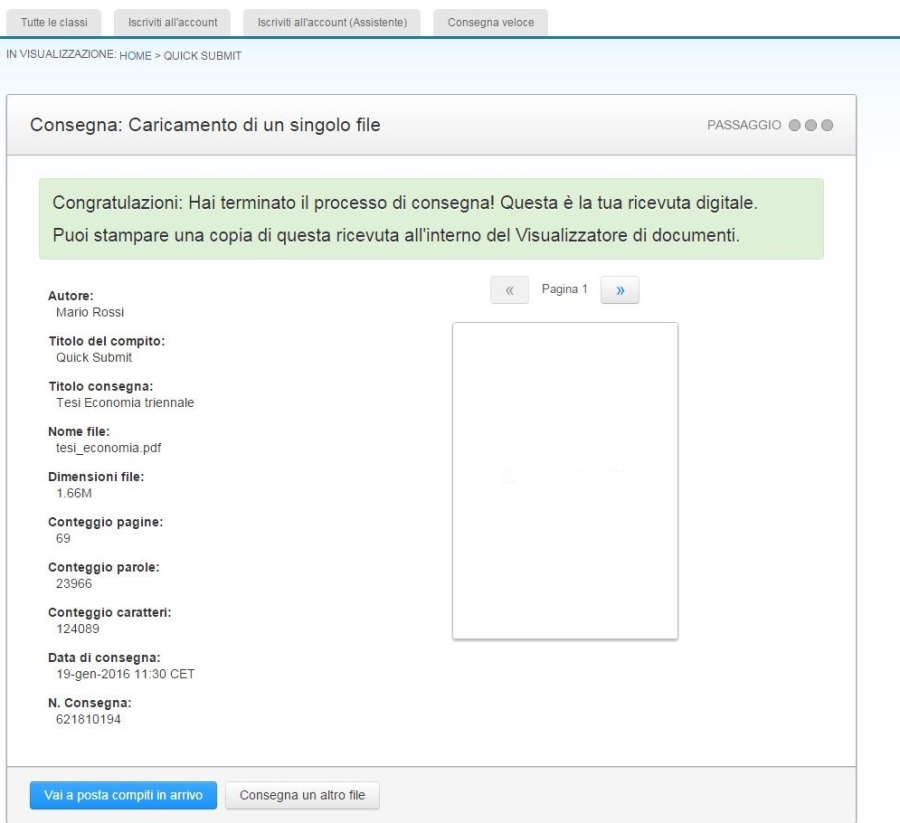
Figura 3.8_IT
ed a questo punto l'utente deve selezionare una delle due opzioni possibili ovvero consegnare un altro elaborato e ripetere il procedimento appena descritto oppure visualizzare le informazioni elaborate da Turnitin in merito al grado di originalità degli elaborati caricati, questa seconda opzione viene resa disponibile tramite il bottone "Go to assignment inbox" di figura 3.8_EN oppure "Vai a posta compiti in arrivo" di figura 3.8_IT.
Nell'esempio riportato tramite figure 3.9_EN e 3.9_IT sono stati caricati 3 differenti documenti associati a 3 studenti laureandi, nel caso di Simone Verde l'elaborato risulta integralmente copiato (Turnitin associa un grado di assimilabilità alle fonti web pari al 99%) e pertanto detto elaborati viene contrassegnato da un tag di colore rosso, mentre al documento "Tesi Economia triennale" di Mario Rossi viene associato un grado di somiglianza alle fonti del 61% e viene contrassegnato con un tag di colore giallo mentre l'ultimo documento dello studente John Smith non risulta rintracciabile in alcuna delle fonti selezionate pertanto il tega associato da Turnitin ad un elaborato che risulti del tutto originale sarà di colore azzurro come all'interno delle figure esemplificative.
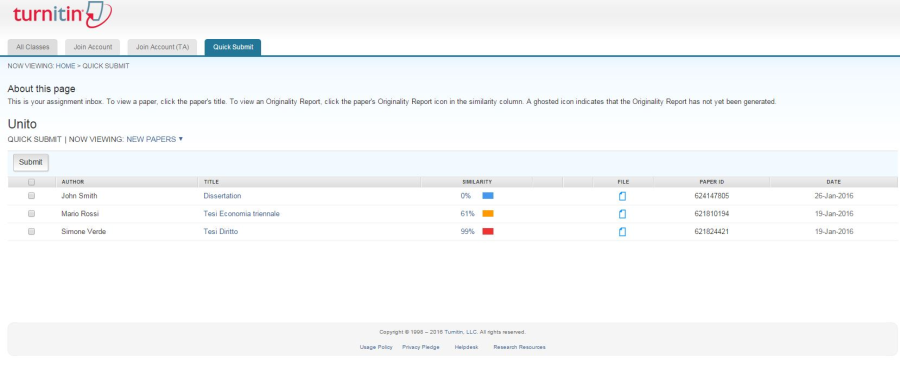
Figura 3.9_EN
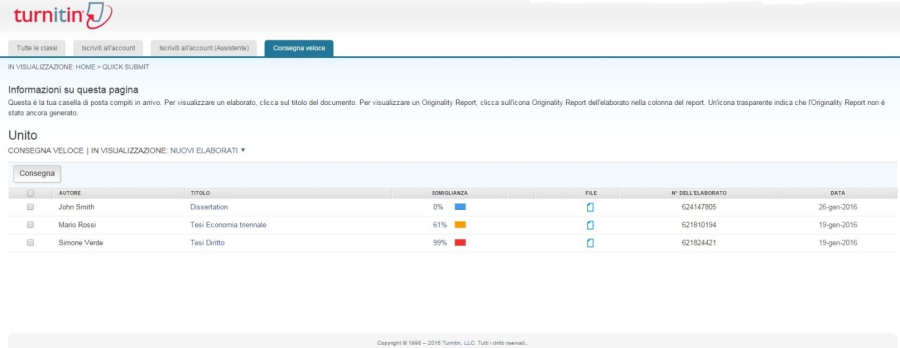
Figura 3.9_IT
Se a questo punto l'utente decidesse di esaminare nel dettaglio l'elaborato caricato per controllare le parti eventualmente copiate e confrontarle con le fonti rilevate da Turnitin, sarà sufficiente "clickare" sull'icona contenuta all'interno della colonna "File" delle figure 3.9_EN e 3.9_IT, in seguito a questa operazione il sistema aprirà una finestra di popup contenente tutte le informazioni aggiuntive che potranno aiutare l'utente ad esaminare le fonti e controllare le citazioni eventualmente omesse dall'autore del documento.
Desideriamo infine segnalare che la verifica rispetto al grado di originalità di documenti composti da un elevato numero di pagine richiederà sempre un tempo di elaborazione piuttosto lungo pertanto, in questi casi, le schermate di figura 3.9_EN e figura 3.9_IT non saranno disponibili o aggiornate, quando l'utente ha concluso la procedura di caricamento da poco tempo come mostrato nelle figure 3.10_EN e 3.10_IT.
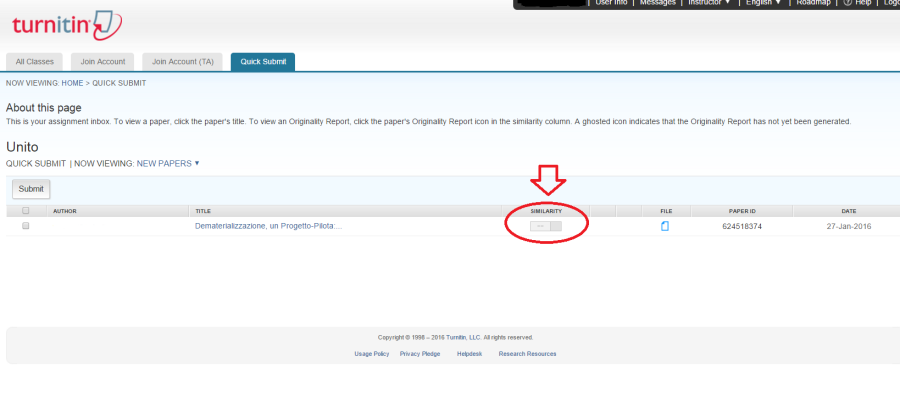
Figura 3.10_EN
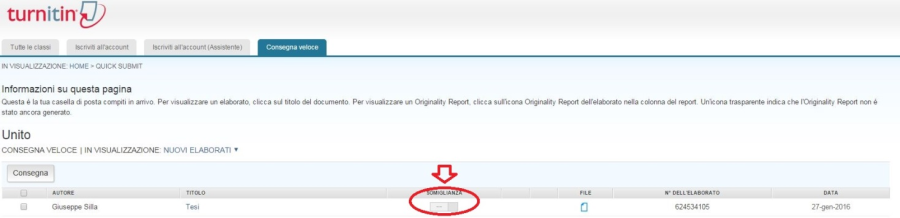
Figura 3.10_IT