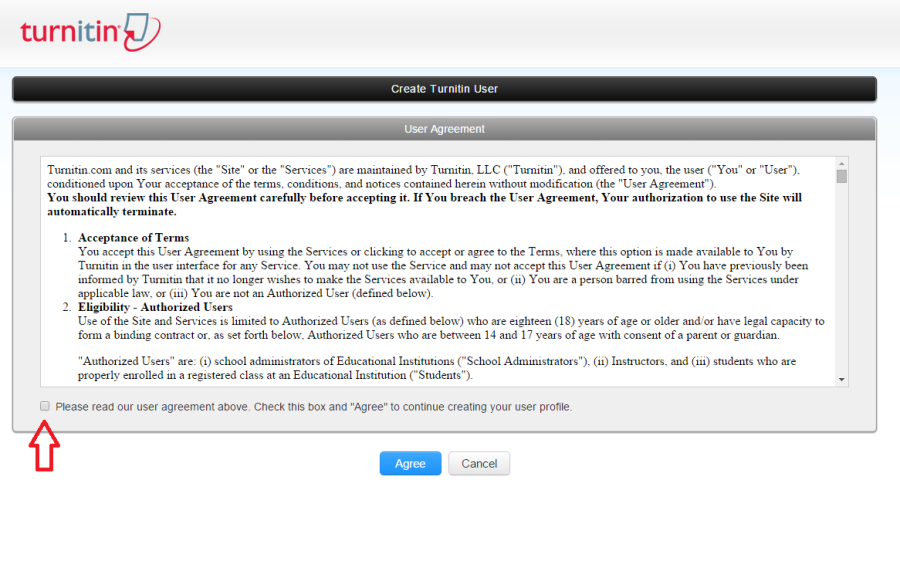
Figura 2.1_EN
L'utente può accedere a Turnitin selezionando il link al servizio all'interno della "myUniTo" eseguendo il login al Portale di Ateneo tramite le proprie credenziali SCU e selezionando il link al servizio "Antiplagio (Turnitin)".
In qualsiasi momento è possibile scegliere di modificare la lingua che il sistema informativo deve utilizzare per presentare messaggi e schermate contenenti caselle di testo, la configurazione iniziale utilizzerà la lingua Inglese.
Se l'utente non ha mai effettuato l'accesso il sistema chiederà innanzitutto di accettare il contratto di licenza tramite una schermata di accettazione della licenza, termini e condizioni d'uso (vedere figura 2.1_EN e figura 2.1_IT), sottolineiamo che testo del contratto di licenza verrà sempre visualizzato in lingua Inglese.
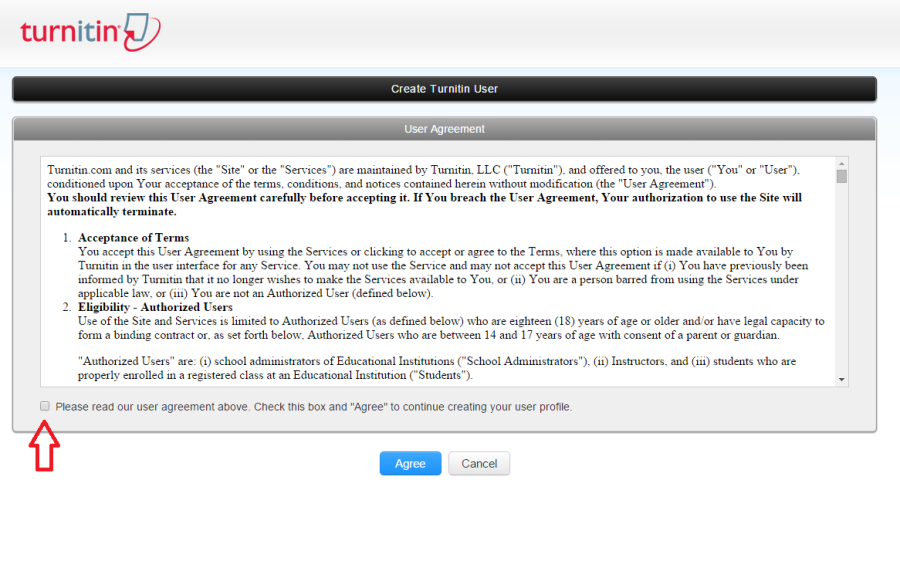
Figura 2.1_EN
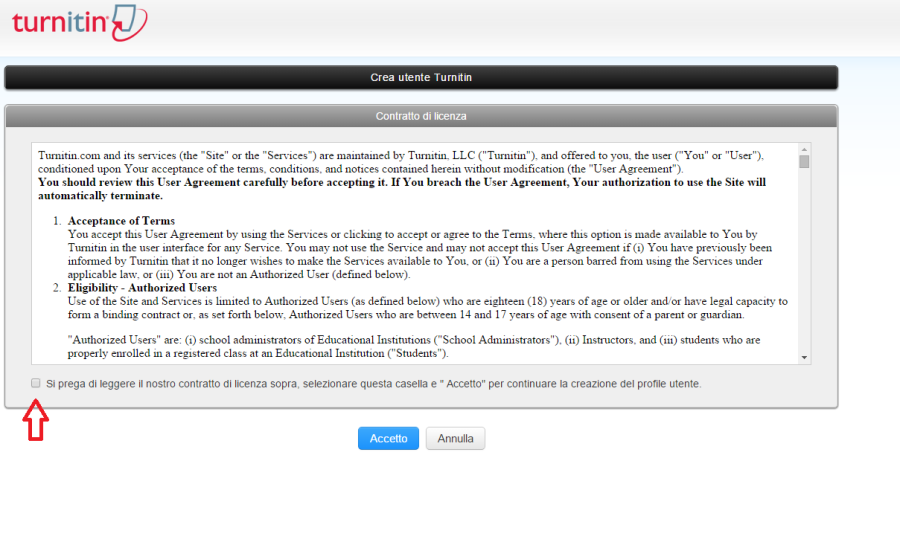
Figura 2.1_IT
Per procedere con la configurazione del menu di Turnitin è necessario attivare il "check" evidenziato all'interno delle figure 1.1_IT ed 1.1_EN e premere il bottone "Agree" o "Accetto", a questo punto l'utente verrà indirizzato all'interno della schermata riportata nelle figure 2.2_EN o 2.2_IT ovvero verrà richiesto di digitare fornire al sistema "Nome" o "First Name" e "Cognome" o "Last Name" dell'utente locale che ci si appresta a creare.
Il campo "Phone" o "Telefono" non è obbligatorio per l'attivazione dell'utenza.
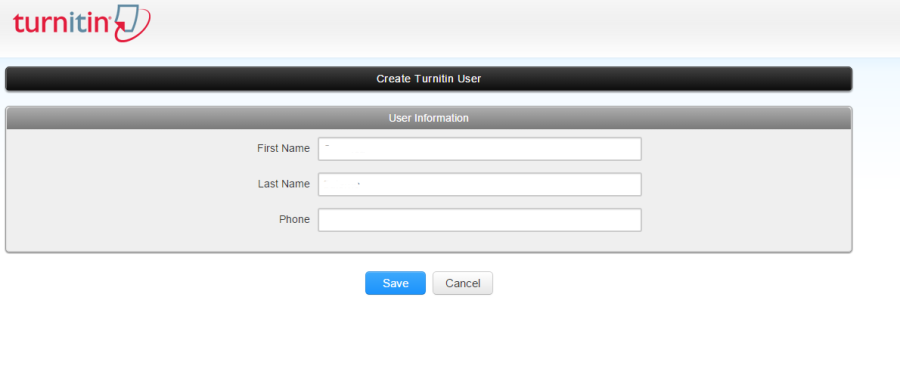
Figura 2.2_EN
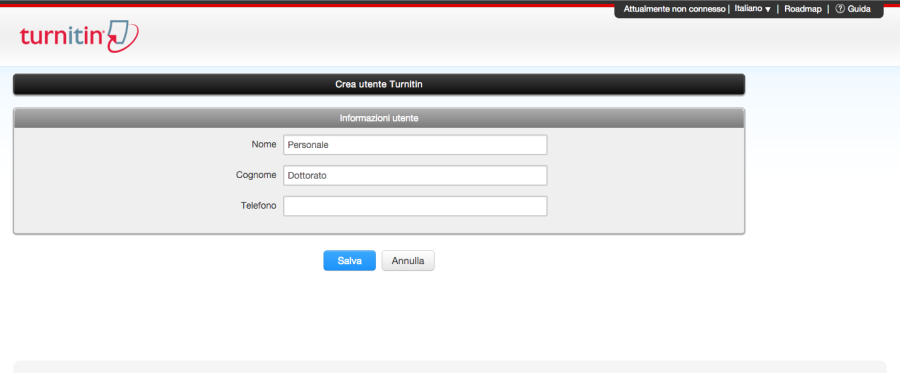
Figura 2.2_IT
Per procedere nella creazione dell'utente è necessario compilare i campi richiesti e premere il bottone "Save" o "Salva".
Ricordiamo agli utenti che, in qualsiasi momento, è possibile selezionare una lingua differente da quella preimpostata dal sistema (English) tramite il menu di configurazione di Turnitin posizionato in alto a destra come evidenziato dalle figure 2.3_EN ed 2.3_IT.
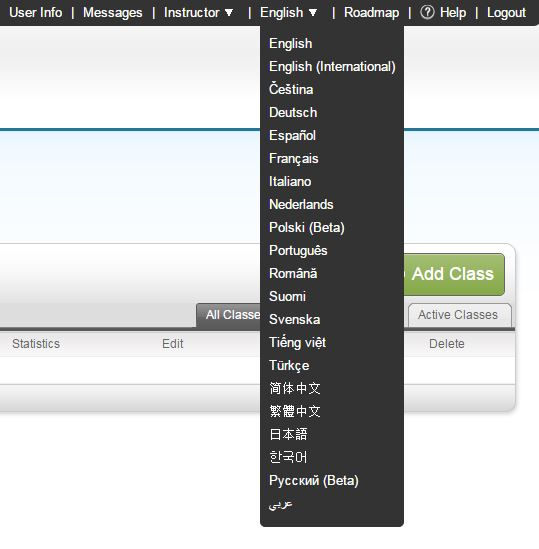
Figura 2.3_EN
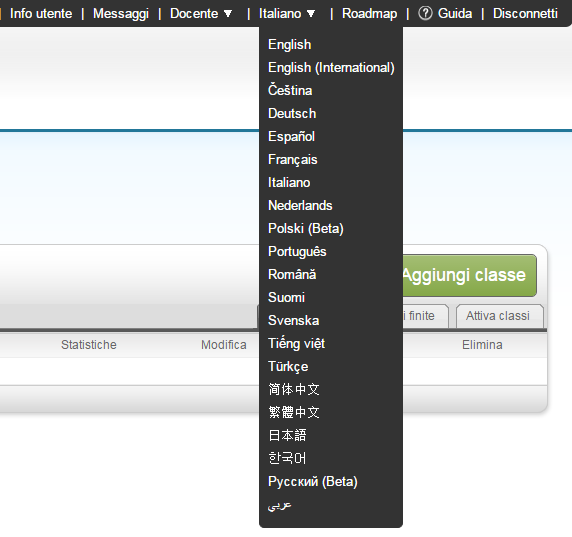
Figura 2.3_IT
In seguito a quest'operazione il sistema presenterà la pagina principale all'interno della quale mancherà la voce "Quick Submit" o "Consegna veloce" (vedere figure 2.4_EN e 2.4_IT), funzionalità che deve essere attivata dall'utente operando sul menu di configurazione di Turnitin.
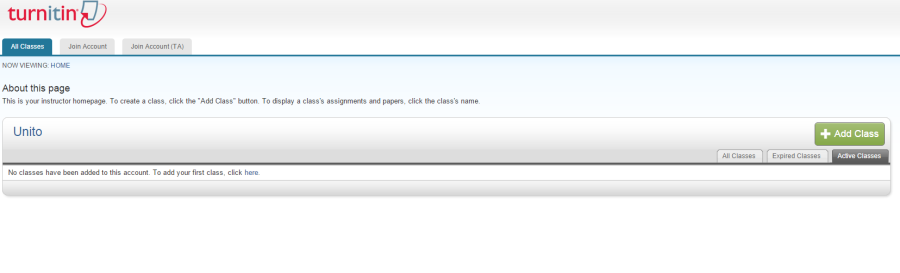
Figura 2.4_EN
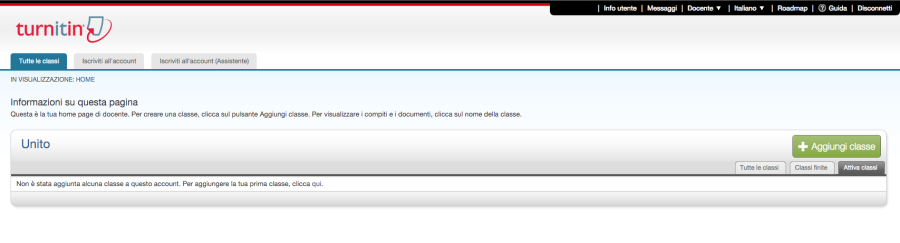
Figura 2.4_IT
Per attivare la funzione di "Quick Submit" o "Consegna veloce" è necessario selezionare la voce "User Info" o "Info utente" della barra di menu di Turnitin posizionata in alto a destra nella pagina principale come evidenziato dalle figure 2.5_EN e 2.5_IT.
![]()
Figura 2.5_EN
![]()
Figura 2.5_IT
A questo punto il sistema presenterà una pagina (figure 2.6_EN o 2.6_IT) all'interno della quale è necessario attivare la funzione di quick submit o consegna veloce.
Sottolineiamo che è possibile ma non obbligatorio impostare una password, selezionare una domanda segreta ed inserire la risposta corretta in modo da poter accedere tramite tablet alla piattaforma, ricordiamo però che, in tal caso, Turnitin funzionerà correttamente solo se l'utente accederà con Ipad poiché i sistemi basati su Android, attualmente, non sono supportati.
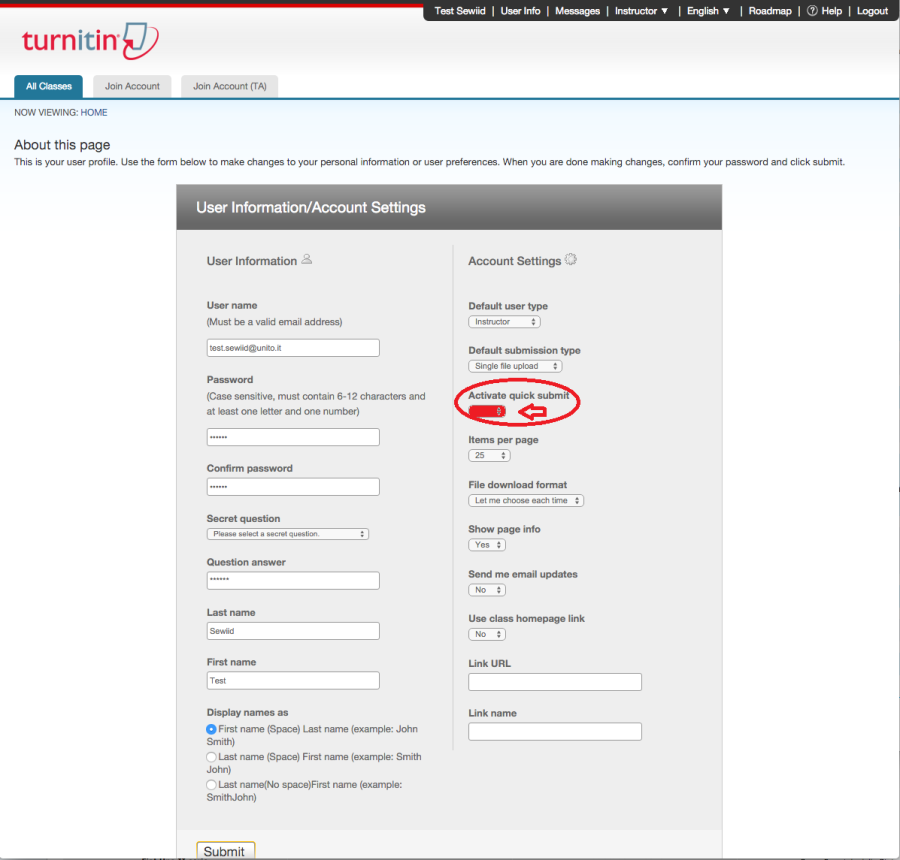
Figura 2.6_EN
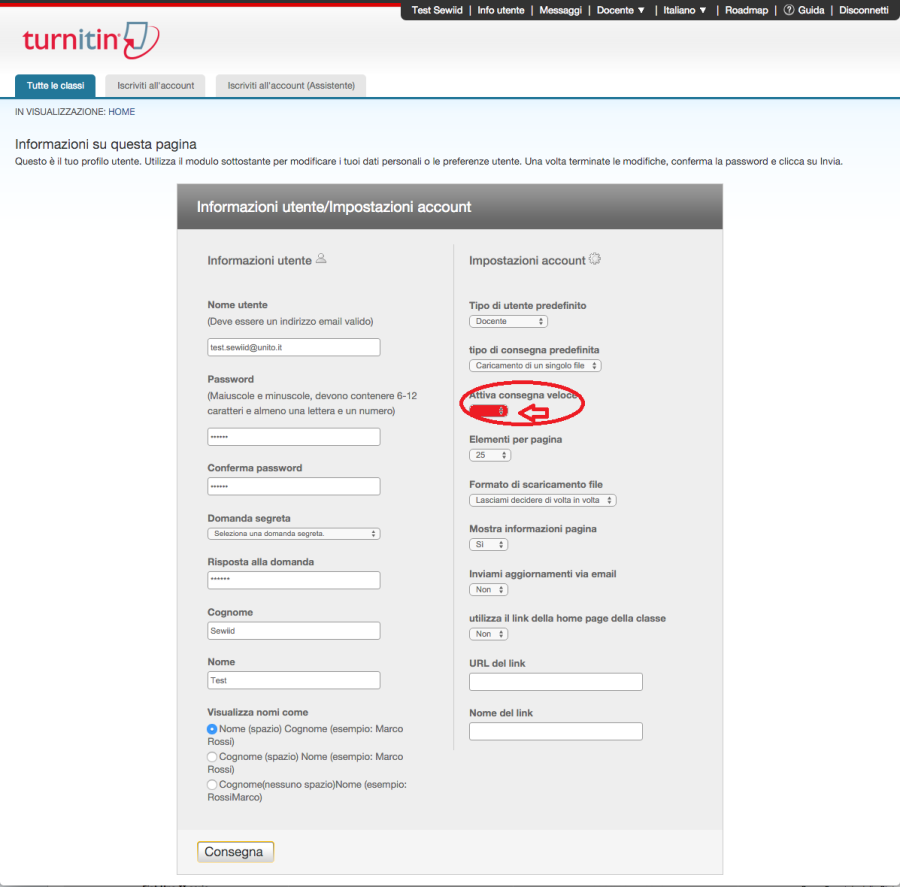
Figura 2.6_IT
A questo punto è necessario concludere l'operazione premendo il bottone "Submit" o "Consegna" ed il sistema aggiornerà le configurazioni dell'account attivando la funzione di "Consegna veloce" e presenterà il menu generale completo di quet'ultima funzionalità come evidenziato dalle figure 2.7_EN e 2.7_IT.
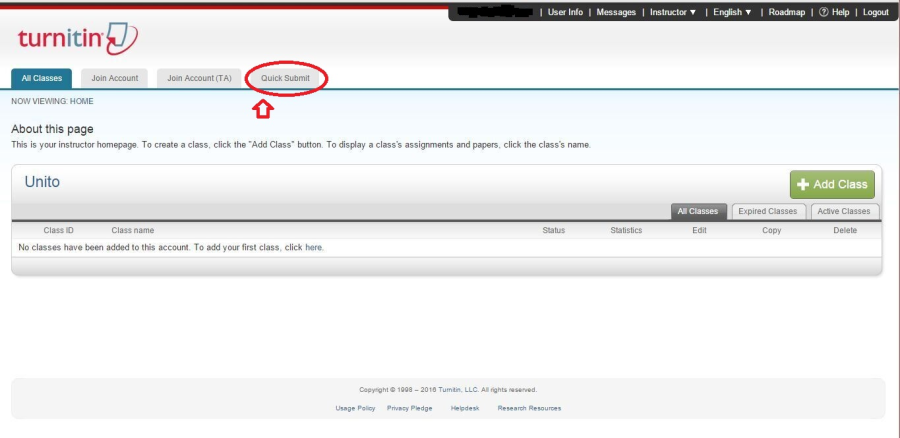
Figura 2.7_EN
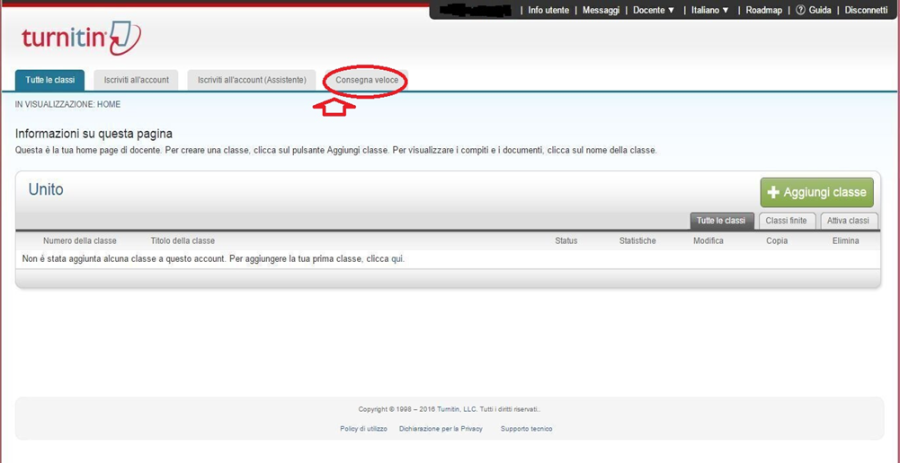
Figura 2.7_IT