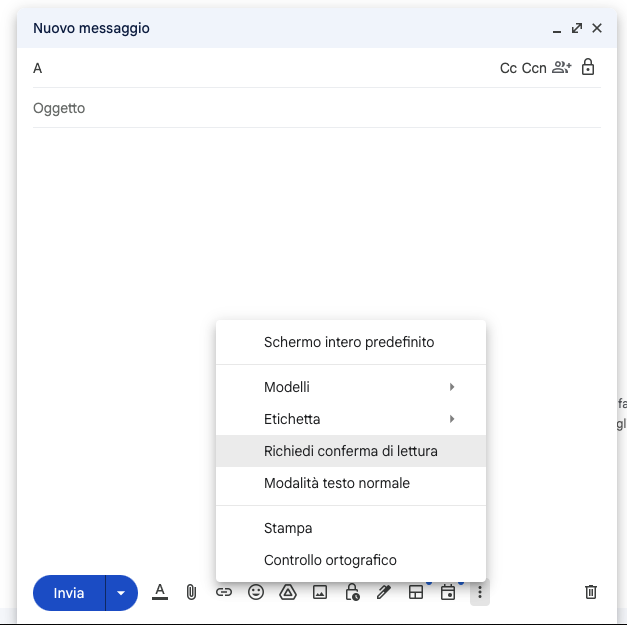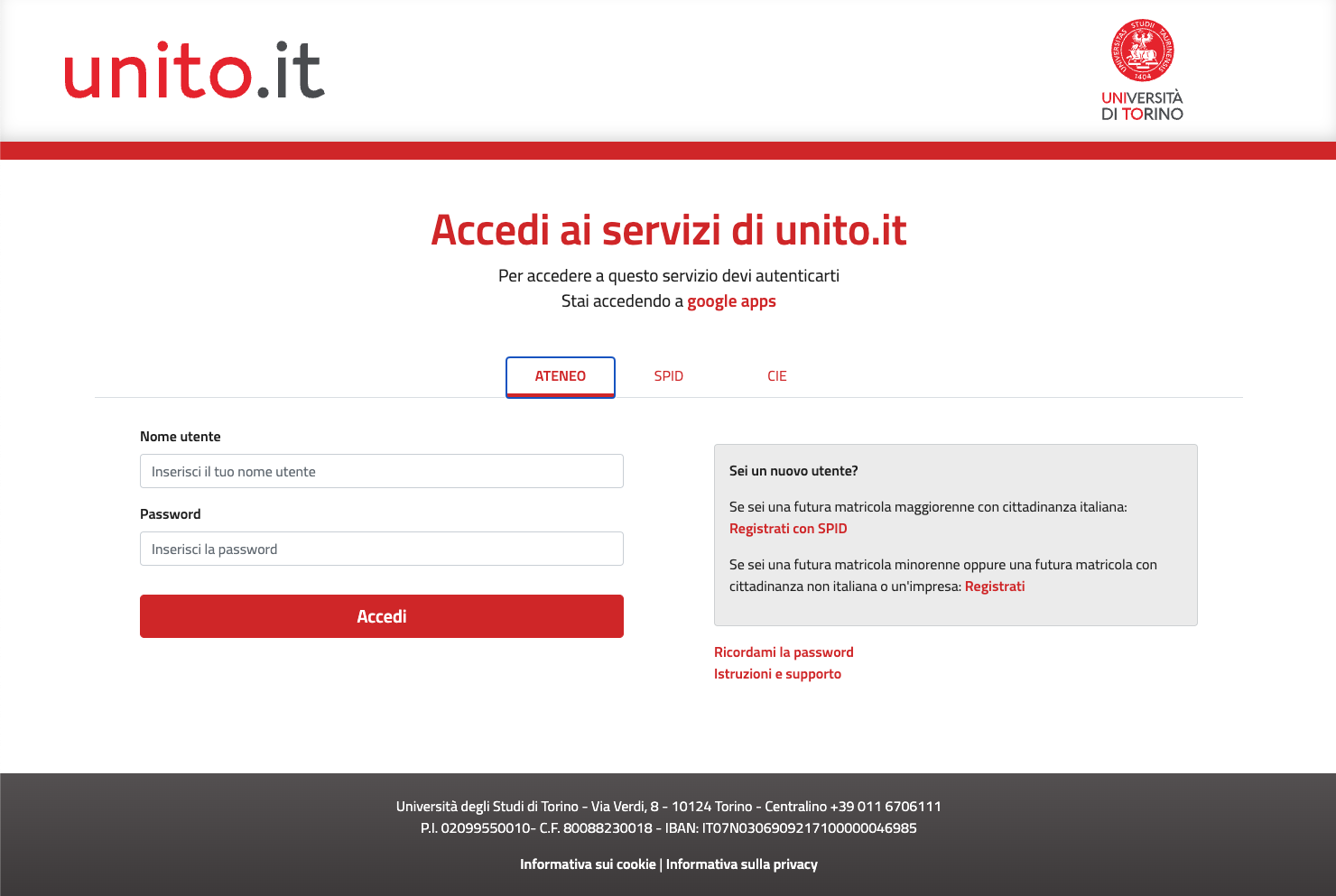
Ogni studente ha disposizione uno spazio condiviso pari a 50GB per singolo account. La quota occupata viene indicata nella colonna di sinistra in basso.
Al raggiungimento della quota massima, non sarà possibile caricare o modificare altri file, mentre continuerà a funzionare il servizio di posta elettronica Gmail.
Per accedere alla posta studenti di Ateneo sul nuovo servizio delle Google Apps digitare l'url http://www.unito.it/eduwebmail oppure seguire il link presente sul portale "Webmail Studenti" e si presenterà la schermata di Unito che presenta il servizio, contiene questo manuale e rimanda alla pagina di inserimento di username e password SCU di Ateneo
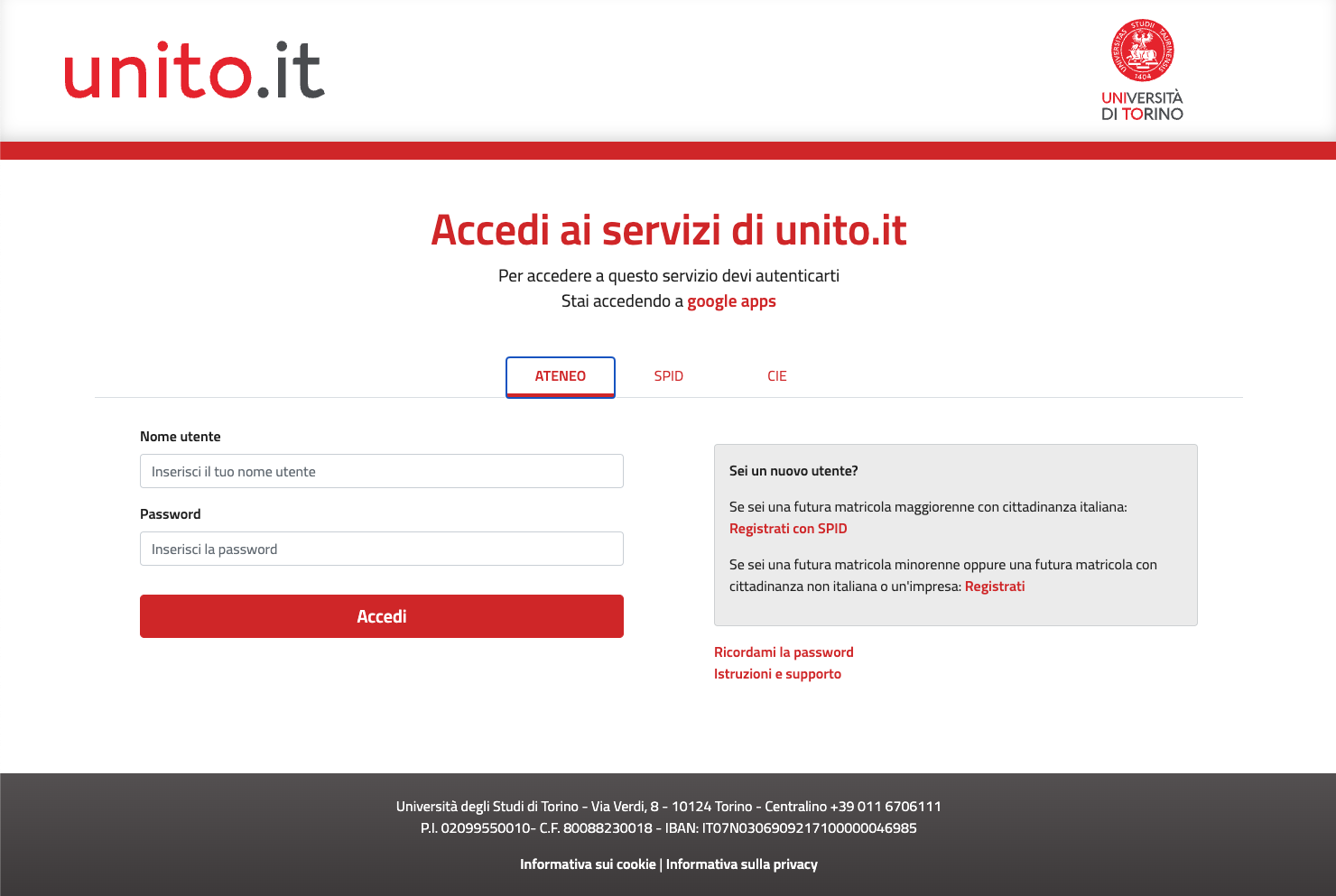
Una volta entrati sarete collegati alla vostra casella. Potrete usufruire dei servizi attivi sul vostro account: Posta, Drive, Calendar, Ricerca.
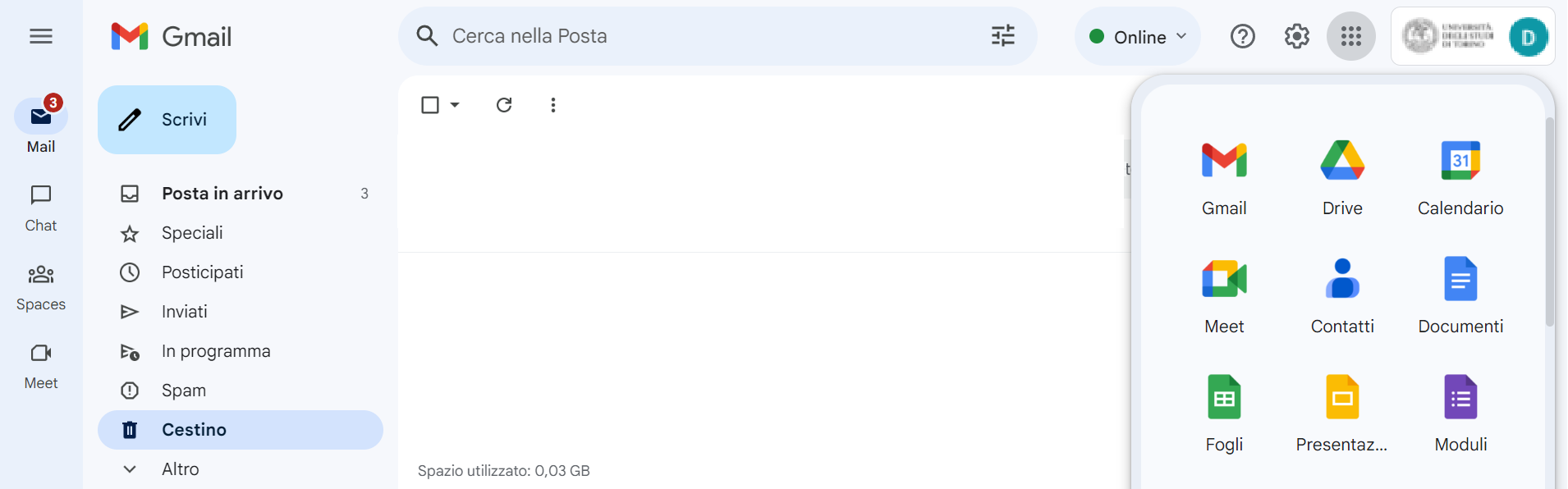
L'accesso alle principali funzioni del servizio di posta su Gmail è descritto nelle figure che seguono: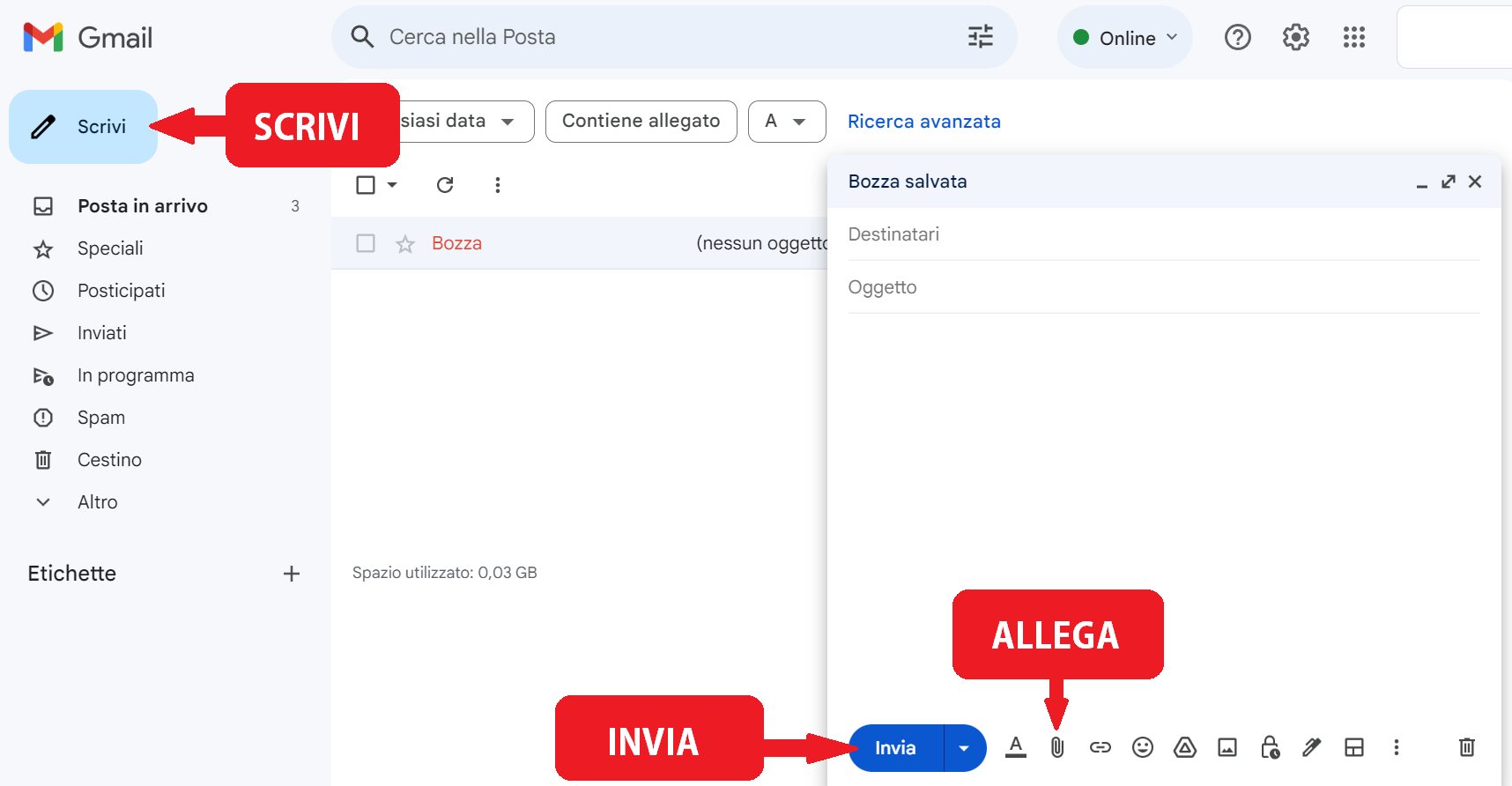
Nella prima colonna, sotto il tasto "scrivi" si trova l'elenco delle etichette (corrispondenti alle cartelle di un client).
Alcune etichette sono create di default da Gmail (Posta in arrivo, Speciali, Importanti, Posta inviata).
Per maggiori informazioni sulle funzionalità della casella consultate la guida on line cliccando il tasto impostazioni accessibile attraverso l'icona del punto interrogativo in alto a destra 
oppure il link https://support.google.com/mail/?hl=it#topic=3394212
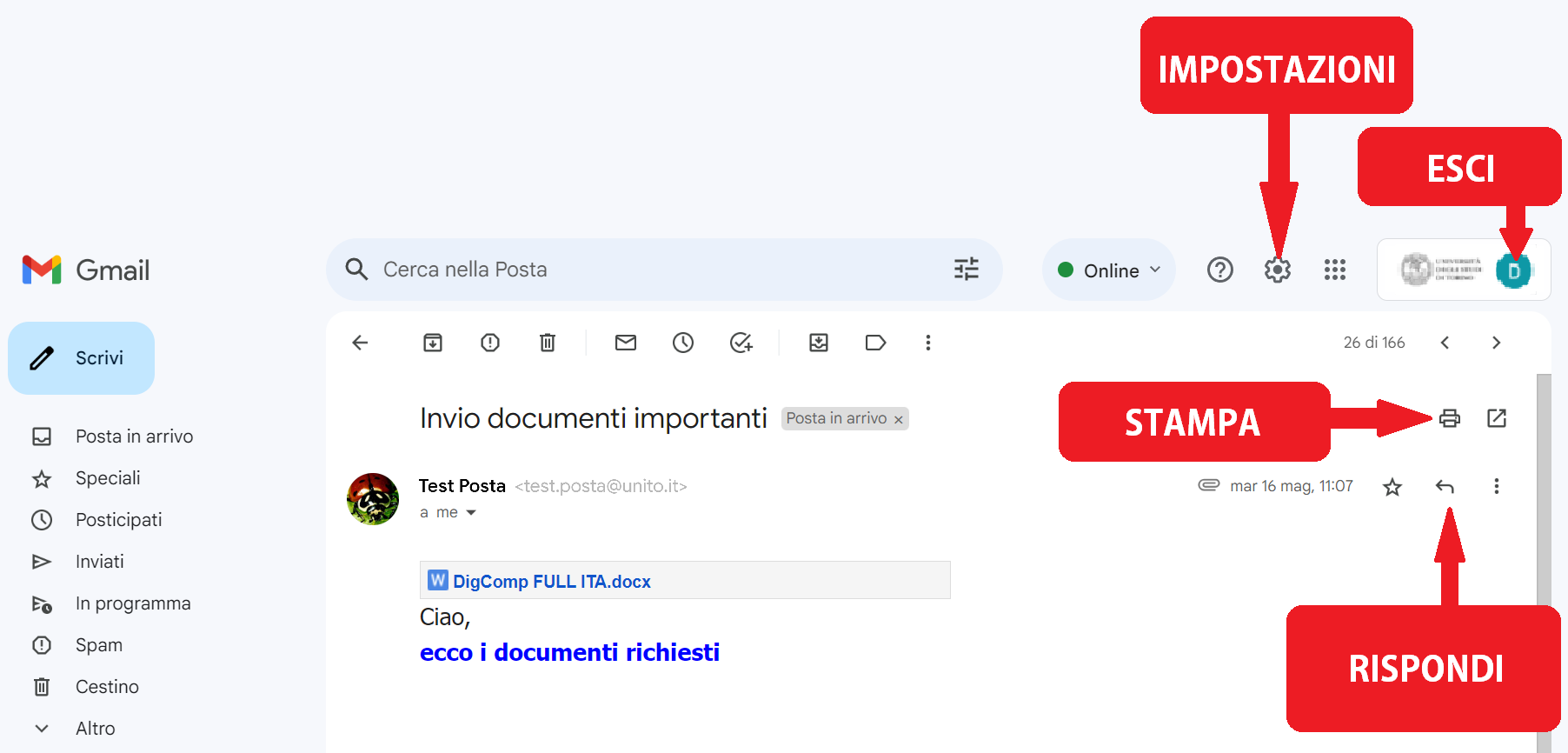
Su Gmail di default le mail sono raggruppate come conversazioni (cioè seguendo la logica di risposta alla mail inviata o ricevuta). Se si utilizza questa funzione e si cancella una conversazione vengono cancellate tutte le mail comprese nella conversazione stessa.
Per disabilitare questa funzione è sufficiente cliccare sull'icona ![]() e aprire il menù "impostazioni" , "Generali" e selezionare la voce "visualizza per conversazione" scegliendo "Visualizzazione per conversazione disattivata"
e aprire il menù "impostazioni" , "Generali" e selezionare la voce "visualizza per conversazione" scegliendo "Visualizzazione per conversazione disattivata"
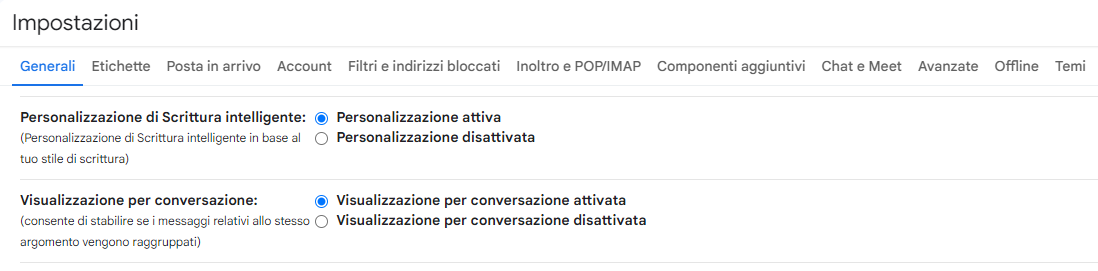
Su Gmail UniTO EDU non è possibile inviare o ricevere mail di dimensione superiore a 25Mb ma è possibile utilizzare l'applicazione DRIVE per condividere con altri file di grossa dimensione. Aprendo una mail contenente un qualsiasi allegato è possibile caricarlo direttamente su DRIVE cliccando sull'icona corrispondente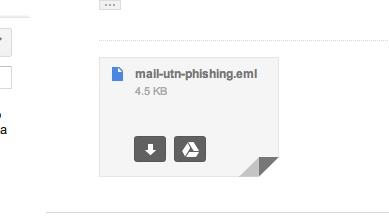
E' quindi possibile effettuare lo scambio del documento condividendolo con altri.
Se nell'account di posta Unito EDU era impostato un forward verso un altro account e si vuole mantenere questa impostazione, una volta entrati nelle impostazioni scegliere nel menù "inoltro e POP/IMAP" le seguenti opzioni:
Inoltro: Aggiungi un indirizzo di inoltro.
Questo permette di impostare il forward verso un altro indirizzo. Una volta digitato l'indirizzo verrà chiesto di verificare di essere proprietari dell'indirizzo inserito. E' necessario seguire le procedure indicate dal sistema. 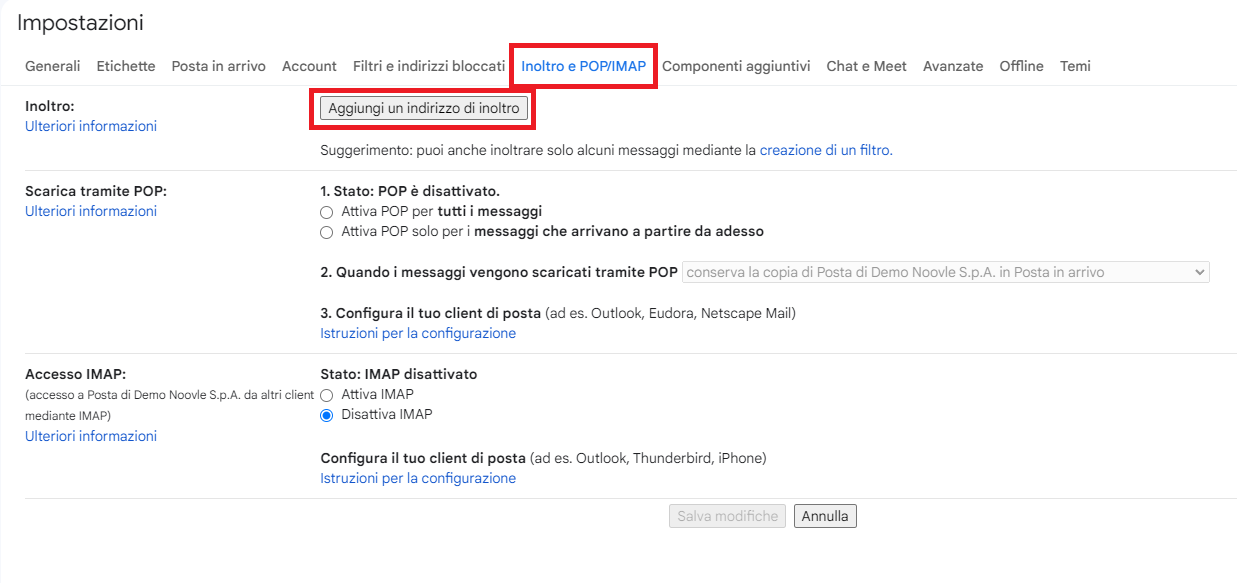
N.B. La funzione di inoltro o forward non inoltra le mail contenute nella cartella SPAM. Se si vuole inoltrare tutta la posta comprese eventuali mail di spam è necessario procedere a creare un filtro scegliendo il menù "Filtri" e poi "Crea nuovo filtro". Inserire nel campo "contiene le parole" deliveredto:nome.cognome@edu.unito.it (inserendo il proprio indirizzo email di unito.it) poi scegliere in basso "Crea un nuovo filtro da questa ricerca" e nella finestra successiva scegliere le voci:
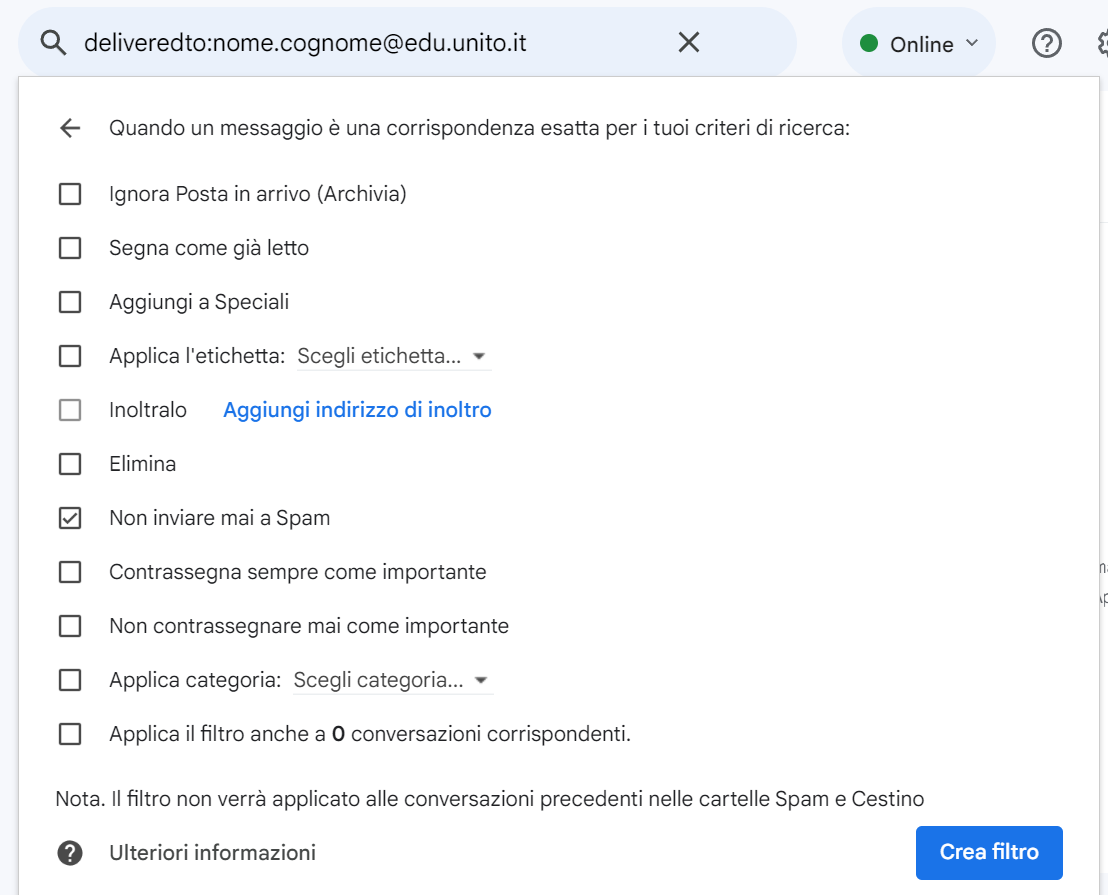
ATTENZIONE: Se si vogliono inserire più indirizzi di inoltro è necessario ripetere i passaggi indicati in precedenza per ogni indirizzo aggiuntivo. Gmail supporta filtri di inoltro fino ad un massimo di 40 indirizzi.
Entrando nelle impostazioni dal menù "filtri" cliccando su "Crea un nuovo filtro" e impostando le voci desiderate.
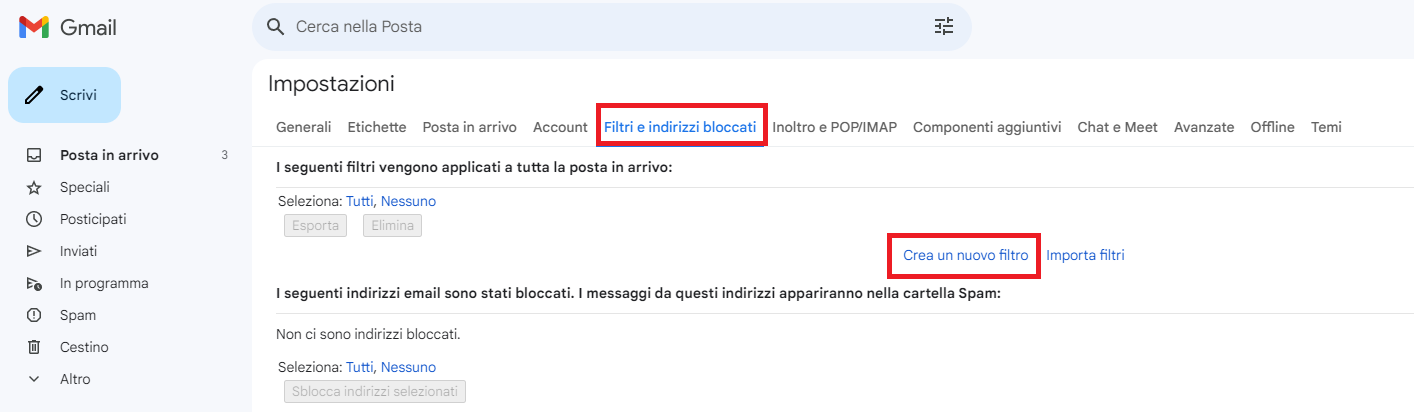
Attenzione: il servizio Posta di Gmail non supporta le mail in formato .RTF né le mail con una dimensione superiore a 25Mb.
Per ricevere la ricevuta di lettura della mail inviata, in fase di scrittura di una mail, è possibile richiedere la "ricevuta di lettura", impostabile per ogni singola mail cliccando sulla freccetta più a destra della finestra di composizione del messaggio o cliccando su "Richiedi conferma di lettura".